Recientemente Google ha lanzado la actualización en uno de sus productos más demandados: Google Docs. En su intento constante por mejorar sus funcionalidades, en esta ocasión ha añadido varias opciones para controlar y personalizar los encabezados de G Suite.
Anteriormente, el usuario sólo podía configurar un único encabezado o pie de página para todo el documento y únicamente se podía poner un encabezado distinto en la primera página. A partir de ahora, también se pueden definir más concretamente los encabezados de G Suite, así como colocar un pie de página específico para cada sección de un documento, o bien usar encabezados o pies de página diferente en números de página pares e impares.
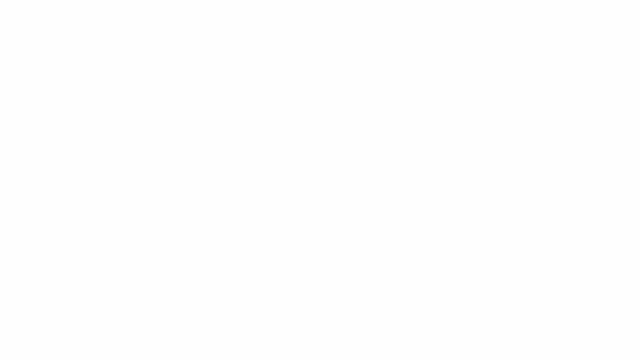
Es por todos conocido que el encabezado y pie de página puedes añadir fechas, títulos o nombres a las páginas de un documento, pero lo que quizá no sepas es que esta función solo está disponible en Google Docs, no en Hojas de Cálculo ni en las Presentaciones de Google. En este artículo también te dejamos algunos ‘tips’ para sacarle partido a lo nuevo de G Suite:
¿Cómo cambiar o quitar los márgenes de los encabezados de G Suite y pie de página?
- Haz clic en un encabezado o pie de página.
- Para elegir el diseño del nuevo encabezado y del pie de página que vas a incluir, marca la casilla:
-
- Primera página diferente: permite usar encabezados y pies de página diferentes en la primera página del documento o de la sección.
- Enlazar con el anterior: desmarca esta casilla si quieres usar un encabezado o pie de página diferente para esa sección. Si no encuentras esta opción, añade un salto de sección. Aquí Google explica cómo añadir un salto de sección
¿Cómo utilizar encabezados o pies de página distintos en función si la página es par o impar?
- Debes hacer clic en un encabezado o pie de página.
- A la derecha, haz clic en Opciones.
- En «Aplicar a», clica en Todo el documento.
- Haz clic en Pares e impares diferentes
Aplicar.
¿Y si deseo cambiar o quitar los márgenes de encabezado y de pie de página?
Puedes configurar márgenes de pie de página o de encabezado diferentes para cada sección del documento o para todo el documento.
- En un ordenador, abre un documento en Documentos de Google.
- Haz clic en un encabezado o pie de página.
- Arriba a la izquierda, haz clic en Formato
Encabezados y pies de página
Más opciones.
- En «Aplicar a», elige una sección o todo el documento. Si no encuentras esta opción, añade un salto de sección. Cómo añadir un salto de sección
- Introduce los tamaños de margen que quieras.
- Haz clic en Aplicar.
Nota: Si lo que deseas es quitar el espacio del encabezado o del pie de página, cambia el tamaño del margen a 0.
Insertar números de página y el total de páginas de forma automática
Con G Suite también puedes añadir números de página y el total de páginas a un documento. Para ello:
- Abre un documento en Documentos de Google.
- Arriba a la izquierda, haz clic en Insertar
Número de encabezado y de página.
- A continuación, debes elegir:
- Número de página: elige dónde quieres insertar los números de página y si quieres omitir la primera página.
- Número de páginas: el total de páginas se añadirá en la posición donde esté situado el cursor en el documento.
¡Y listo! Los números de página y el total de páginas se añadirán automáticamente.
Añadir una nota a pie de página
- Abre un documento en Documentos de Google.
- Haz clic en la parte donde quieras insertar la nota a pie de página.
- Arriba a la izquierda, debes clicar en Insertar
Nota a pie de página.
- Redacta la nota.
